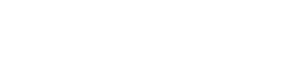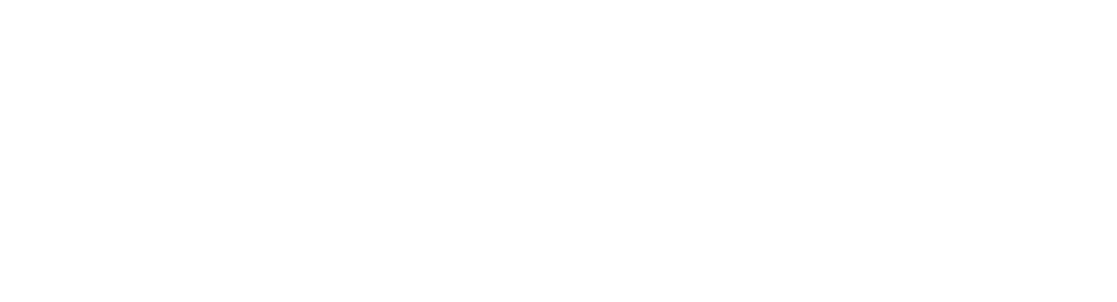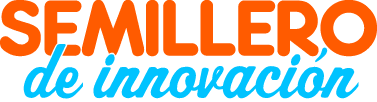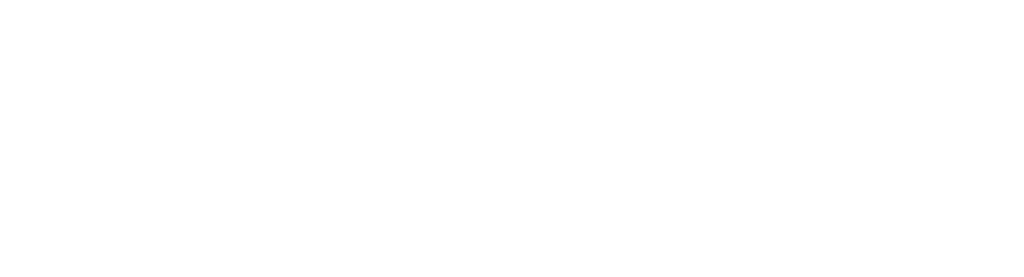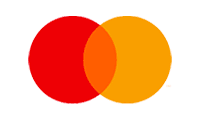Creación de un sistema de seguridad vial
En esta actividad vamos a hacer un sistema de seguridad vial usando Quarky. Nuestro sistema detectará la señal mediante una cámara y la mostrará en la matriz LED de Quarky. También hará que Quarky pronuncie el nombre del letrero en su altavoz.

¡Ahora, hagamos el guión de nuestro Sistema de Seguridad Vial!
¡Codifiquemos!
Sigue los pasos a continuación para crear el guión:
- Abre un nuevo proyecto seleccionando Nuevo desde archivo .
- Ve a la paleta Eventos y agrega un bloque al hacer clic en la bandera en el área de secuencias de comandos.
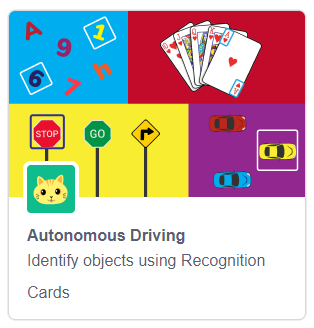
- Para detectar las señales, usaremos la paleta de conducción autónoma (autonomus driving) .
- Agrega la paleta conducción autónoma (autonomus driving) desde la paleta de extensión.

- Agrega un bloque Cambiar (encendido) en el escenario con la transparencia% () [turn on video on stage with% transparency] debajo del bloque al presionar la bandera .
- Agrega un bloque de cuadro delimitador ()[bouding box] . Este bloque creará un cuadro delimitador alrededor del letrero que nuestro sistema detectará.
Confianza en IA
Ahora, usaremos un concepto llamado confianza para asegurarnos de que nuestro sistema detecte los objetos correctamente. La confianza nos dice qué tan segura está la máquina del objeto que ha detectado. Por ejemplo, digamos que PictoBlox ha detectado una naranja y su confianza es 0,6. Esto significa que tiene un 60% de seguridad de que el objeto que ha detectado es naranja.
La precisión de la detección de objetos depende del valor de confianza. Cuanto más alto sea. mayor será la confianza.
La desventaja de establecer un valor de confianza alto es que dificulta la detección de objetos, especialmente si está lejos de la cámara.
Pero tampoco podemos mantener el valor de confianza demasiado bajo. En ese caso, la máquina puede detectar algún otro objeto o muchos objetos a la vez.
Entonces, debemos elegir un valor que no sea ni demasiado bajo ni demasiado alto.

- Agrega un umbral de detección establecido al bloque ()[ set detection treshold to ()] . Aquí el número es el nivel de confianza. El valor predeterminado es 0.8

- Ve a la paleta Control y agrega un bloque por siempre por debajo del umbral de detección establecido en el bloque () .
- Dentro del bloque por siempre , agrega una imagen de análisis del bloque () [analyse image from] . La cámara está configurada como fuente predeterminada.

- Agregue un bloque si- si no debajo del bloque analizar imagen desde () de la paleta Control .
- Agrega un señal () detectada? (is signal detected?) bloque de la paleta de conducción autónoma . “Ir (Go)” es la opción predeterminada. Si el sistema detecta el signo “Go”, debería mostrarlo en la matriz y decir en voz alta su nombre.

- Ve a la paleta Display y añade un bloque matriz de presentación como () [Display Matrix as] .
- Dibuja el signo de “Ir” como se muestra en la imagen. Para reproducir el nombre del letrero en el altavoz de Quarky, debemos agregar la extensión del altavoz de la paleta de extensiones.

- Después de agregar la paleta de altavoces , agregue un sonido de reproducción () [play sound] hasta que termine el bloque debajo de la matriz de visualización como () . Seleccione “Ir directamente” en el menú desplegable. Sin embargo, si no detecta la señal “Adelante”, debería buscar otras señales.

- Debajo del brazo si no , suelta otro bloque si-si no .
- Del mismo modo, crea el código para las señales “Girar a la izquierda” y “Girar a la derecha”.
- Al buscar el letrero “Girar a la derecha”, debajo del brazo si no del tercer bloque si- si no , suelta un bloque de Limpiar Pantalla de la paleta de visualización .
- Finalmente, haga clic en la bandera verde para ejecutar el script y ¡disfrute!
Si estás ejecutando el script con la aplicación PictoBlox en tu teléfono inteligente, para usar la cámara trasera del teléfono, debes cambiar la configuración. Ve a Configuración , haz clic en la pestaña Video y selecciona la cámara requerida.
Desafío
Antes de pasar a la siguiente lección, ¡Te espera una pequeña tarea!
Haz un video del proyecto que realizaste en esta actividad y súbelo al sitio web.
Sigue los pasos a continuación para cargar tu tarea:
- Primero, debes elegir el archivo de video, luego haz clic en Examinar .
- Selecciona su archivo de video.
- Y haz clic en el botón Cargar .
¡Buena suerte! ?